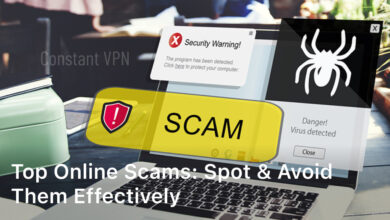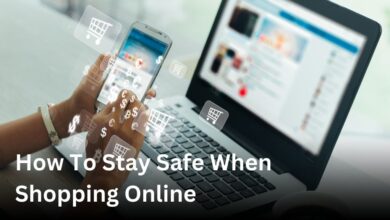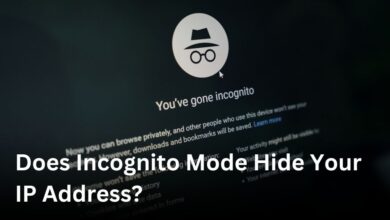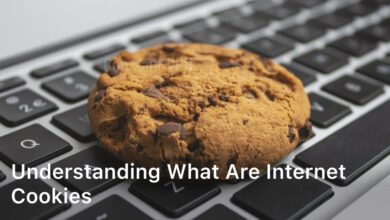For your computer to work well, you need to update its motherboard drivers. This guide will show you how. You’ll learn how to keep your drivers up to date for better performance and safety.
What are Motherboard Drivers?
Motherboard drivers connect your computer’s operating system to hardware on the motherboard. They make sure that everything on your motherboard, like audio or USB, works well with your PC.
Simply put, these drivers help your computer’s software and hardware work together smoothly. They translate data from the operating system into a language that your motherboard’s parts understand.
It’s important to know about motherboard drivers for your computer to run well. Keeping these drivers updated helps your computer’s parts run fast and fixes any bugs. This means your computer can use the latest features from the manufacturer.
We will talk more about why updating motherboard drivers is important. And we’ll show you how to update them for better performance.
Why Update Motherboard Drivers?
Updating your motherboard drivers regularly helps your PC a lot. New driver versions make your system faster and more responsive. They also keep your computer safe from threats and viruses by fixing security flaws.
Performance Improvements
Updating drivers lets you use your hardware better, improving speed and function. Modern drivers help your PC start up quicker, apps load faster, and ensure everything runs smoothly.
Security Patches
Security is key, and updating drivers safeguards your PC against attacks. New driver updates patch up possible openings for malware or hackers. This step is vital in keeping your data and computer safe.
Knowing the perks of updated drivers means your PC can run optimally and safely. Keeping drivers current is a simple way to make sure your computer works well and stays secure.
How to Update Motherboard Drivers
It’s key to keep your motherboard drivers current for the best computer performance. We’ll show you how to update your drivers. This ensures your system runs smoothly.
Updating your motherboard drivers has key steps. Let’s dive into how you can update them:
- Identify your motherboard model: First, find out your motherboard’s make and model. This is important for downloading the right drivers from the manufacturer’s website.
- Check for driver updates: Go to the manufacturer’s site and find the support or downloads. Look up your motherboard model to see if there are any new driver updates.
- Download the latest drivers: Pick and download the drivers that match your system. Be careful to choose the right version for your operating system.
- Install the new drivers: Execute the downloaded drivers following the manufacturer’s guide. This could mean running an installer or updating through your Device Manager.
- Reboot your computer: Restarting your computer is essential after installing the drivers. This ensures the new drivers work correctly.
You can also use a driver update tool to make things easier. These tools can scan for outdated drivers and update them with a click. Just be sure to pick a trusted software.
By following these suggestions, you’ll update your motherboard drivers well. This will enhance your system’s performance, stability, and safety.
| Method | Advantages | Disadvantages |
|---|---|---|
| Manufacturer’s Website |
|
|
| Windows Update |
|
|
| Third-Party Driver Update Utility |
|
|
To update your drivers well and keep your computer at its best, follow these steps. Always think about safety and use dependable sources for downloading and installing new drivers.
Identifying Your Motherboard Model
First, we need to find out what your motherboard model is before updating any drivers. Knowing the model helps you download drivers that work with your system. We’ll look at simple ways to get your motherboard’s details.
Checking System Information
Identifying your motherboard model can be done by checking your system’s info. Here’s what you need to do:
- Start by opening the Start menu and searching for “System Information”.
- Look for the “Baseboard Manufacturer” and “Baseboard Product” fields in the window that appears. They will tell you your motherboard’s make and model.
- Another way is to right-click on the Start menu and pick “System” to see this info.
You can also find your motherboard’s model using the command prompt. Here’s how:
- To open the Command Prompt, use the Start menu search again.
- In the Command Prompt, type:
wmic baseboard get product,manufacturer - You’ll see your motherboard model and maker with this command.
These methods will help you quickly figure out which motherboard you have. This knowledge is crucial for getting the right driver updates.
Downloading the Latest Drivers
After you find your motherboard model, head to the maker’s site for the newest driver updates. This is key for top motherboard performance and keeping it secure. We’ll look into grabbing the right drivers for your motherboard.
Navigate Manufacturer Websites
Manufacturers like ASUS, MSI, and Gigabyte have their driver libraries on their websites. Follow these steps to get the fresh drivers:
- Look for the support or downloads section on the maker’s site.
- Type your motherboard model or pick from a list.
- Choose the latest compatible driver for your OS.
Download Motherboard Drivers
After finding the right drivers, the next step is to download them. Here’s the process:
- Hit the download link for your needed driver, usually a ZIP or exe file.
- Save the file somewhere easy to find, like your desktop.
- Remember where you put the file for later use during installation.
Using these steps, you can get the newest motherboard driver updates from the maker’s site. This keeps your system in top shape.
How to Update Motherboard Drivers
Keeping your computer’s motherboard drivers up to date is vital for top performance. We will show you how to update them step by step. This can be done in a few different ways.
Manual Driver Installation
To start, you can update drivers manually. Here’s what you need to do:
- Find your motherboard’s model and who made it, like we talked about earlier.
- Go to the maker’s website and look for a support or downloads page.
- Find and download the newest driver for your board.
- Save the file on your computer.
- Run the file and do what it says on screen to update your drivers.
Using Driver Update Utilities
Another way to update drivers is by using special tools. These utilities can find older drivers for you and get them updated. Follow these steps to use one:
- Get a good driver update program, like Driver Booster or DriverFix, and install it.
- Open the program and let it look for out-of-date drivers on your system.
- Look at what it finds and choose the drivers you want to update.
- Click the “Update” option to start updating your drivers.
Using these tools saves time because they do a lot of the work for you. They find the drivers that need updating and then update them.
Updating Motherboard Drivers: Key Steps
No matter how you update, these are the key steps:
- Know your motherboard’s model and maker.
- Get the latest drivers from the maker’s site or using a driver update tool.
- Install the driver by following the prompts on your screen.
- Restart your computer so the changes can take effect.
By using these methods for updating motherboard drivers, you make sure your system runs well and is safe.
Installing Motherboard Drivers
Getting ready to update your motherboard drivers is key. It ensures a smooth update and stops any system issues.
Backup and Preparation
Start by backing up your important files. Use an external hard drive, the cloud, or a USB. This keeps your data safe if something goes wrong.
Next, prepare your computer. Close all apps and make sure it’s not busy. This avoids problems during the update.
Installation Process
With your backup and prep done, it’s time to install the drivers. You can do this manually or through a driver update tool.
- Manually downloading and installing the drivers:
- First, find your motherboard model.
- Then, go to the manufacturer’s website’s support or downloads page.
- Download the latest drivers for your model.
- Finally, follow the on-screen steps to install the drivers.
- Using a driver update tool:
- Start by downloading and installing a good driver update tool, such as Driver Easy or DriverPack Solution.
- Run the tool to find any outdated drivers.
- Then, follow its instructions to install the updates.
Whether you choose manual or automatic installation, follow the steps closely. Let the process finish without any interruptions for the best outcome.
Verifying Successful Installation
Updating motherboard drivers keeps your computer working well. But, how do you know it’s done right? Let’s see how to check if the motherboard driver update worked.
Check Your System Information
Start by looking at your system information. Confirm the new driver is really there. Here’s what to do:
- Press Windows key + R to open the Run box.
- Type “dxdiag” and hit Enter. This opens the DirectX Diagnostic Tool.
- Go to the “System” tab in the tool.
- Check the “Manufacturer” and “Version” in the “System” section. It should match your new driver.
If the details match, the driver update likely was a success.
Confirm the Update Completed
Check if the update finished without errors. Here’s how:
- Open the Start menu. Look for “Device Manager”.
- Expand the “Motherboard” or “System devices” section.
- Look at the motherboard device. Make sure there are no issues, like exclamation marks.
If the motherboard device looks fine, the update probably went well.
Ensure Proper Functionality
Make sure everything works properly after updating. Check your system’s performance and watch for new issues. Also, confirm your apps are running without problems.
By doing these checks, you can be sure your update was a success. Your computer should be in top shape.
Troubleshooting Common Issues
Updating motherboard drivers can bring some common issues. We’ll look into how to solve these problems step by step.
Driver Conflicts
Driver conflicts are a top issue. Sometimes, new motherboard drivers fight with old ones. This can cause your computer to act up. Here’s what to do:
- Uninstall drivers that cause trouble. Use the Device Manager to find and get rid of them.
- Restart your computer. This makes sure everything’s clear for the new driver.
- Put in the new motherboard driver. Go through the steps we talked about earlier to do this right.
- Keep an eye out for more issues. If things don’t get better, you might need to go back to the old driver. Or, ask for more help to fix things.
If you deal with driver conflicts carefully, you can often fix most problems. This includes troubleshooting motherboard driver update problems and common motherboard driver update errors.
| Common Motherboard Driver Update Issues | Troubleshooting Steps |
|---|---|
| Driver Conflicts |
|
| System Crashes or Instability |
|
| Driver Download or Installation Errors |
|
Handling these motherboard driver issues well helps a lot. It makes updating your drivers go smoothly.
Tips for Maintaining Updated Drivers
It’s key to keep your motherboard drivers current to boost your computer’s speed and security. We’ve gathered some useful advice to make driver updates simple for you.
- Set up Automatic Updates: Configure your operating system to automatically check for and install the latest motherboard driver updates. This ensures you always have the most current and secure drivers without having to manually monitor for new releases.
- Bookmark Manufacturer Websites: Make sure to check your motherboard maker’s website often for new drivers. They usually have easy ways to download the updates.
- Utilize Driver Update Utilities: Using a driver update tool from your motherboard’s company or other trusted sources is a good idea. These programs check your computer and then get the right updates for you.
- Subscribe to Notification Services: Join your motherboard maker’s mailing list or use an RSS feed to get alerts on updates. This keeps you ahead when new drivers come out.
- Schedule Regular Checks: Remember to look for updates every few months by setting a calendar reminder. Doing this will keep your computer’s performance and security intact.
Following these steps will ensure your computer always has the latest and safest drivers. This improves not just its speed but also its protection against online risks. Keeping your motherboard drivers up to date is a simple yet powerful way to maintain your computer’s performance and safety.
| Tip | Description |
|---|---|
| Automatic Updates | Configure your operating system to automatically check for and install the latest motherboard driver updates. |
| Manufacturer Websites | Regularly visit the website of your motherboard manufacturer to check for any new driver versions. |
| Driver Update Utilities | Use a reliable driver update utility to scan your system and automatically download and install the appropriate driver updates. |
| Notification Services | Sign up for email or RSS feed subscriptions from your motherboard manufacturer to receive alerts whenever new driver updates become available. |
| Regular Checks | Set a recurring calendar reminder to check for motherboard driver updates every few months. |
Conclusion
It’s really important to keep your motherboard drivers up-to-date. This helps make your PC work better, keep it secure, and stay stable. You can update them easily by following the steps in this guide.
Updating your motherboard drivers brings better performance and more safety. It gives you peace of mind too. The steps to do this are simple, and anyone can learn how.
We recommend updating your motherboard drivers regularly. This will keep your computer running well and safe. Now, you have the knowledge to do this without worry. Enjoy a better PC experience by following the tips in this guide.